Лицевые счета
Данный раздел доступен после предоставления представителю организации права доступа
«Ведение реестра ЛС обслуживаемых домов». Для получения необходимых прав обратитесь к Администратору организации.
- Для перехода на страницу «Реестр лицевых счетов» в разделе «Объекты управления» горизонтального навигационного меню выберите пункт «Лицевые счета».
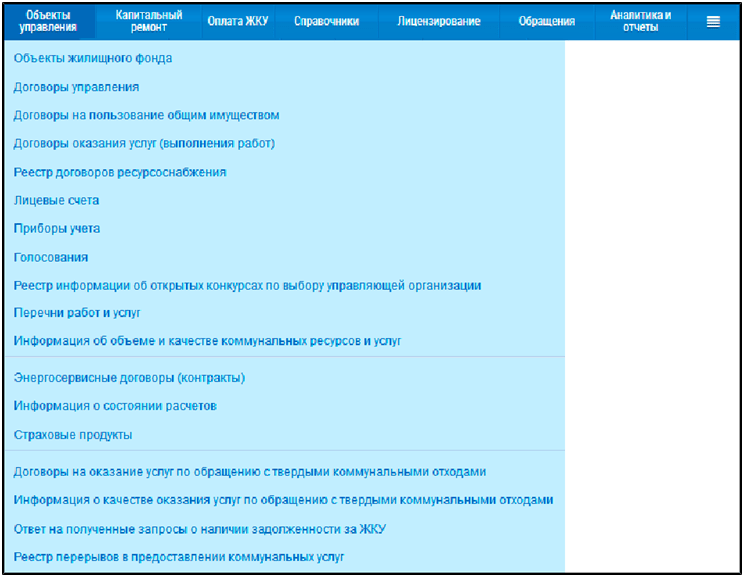
Откроется страница «Реестр лицевых счетов».

В реестре появятся только лицевые счета, размещенные Вашей организацией или организацией, которой были предоставлены права на размещение сведений от имени Вашей организации.
Страница содержит поиск по реестру лицевых счетов, кнопки «Добавить лицевой счет», «Загрузить», «Выгрузить», «Закрыть лицевые счета» и блок «Результаты поиска».
Создание лицевого счета на оплату взноса на капитальный ремонт
- Для создания лицевого счета на оплату взноса на капитальный ремонт на странице «Реестр лицевых счетов» перейдите на вкладку «Оплата взноса на капитальный ремонт».
2. Нажмите на кнопку «Добавить лицевой счет».

Примечание: Добавление лицевого счета на оплату капитального ремонта доступно только для помещений/комнат многоквартирного дома, для которых добавлен специальный счет.
Откроется страница «Создание лицевого счета».

Заполнение блока «Идентификаторы»
Укажите номер лицевого счета или иной идентификатор плательщика. Номер единого лицевого счета и идентификатор жилищно-коммунальных услуг формируются Системой автоматически.

Заполнение блока «Сведения о домах/помещениях/комнатах»
- Выберите помещение, нажав на кнопку «Выбрать помещение».
- В выпадающем списке кнопки выберите:
- «Помещение»;
- «Жилой дом»;
- «Комнату».

В открывшемся окне «Выбор помещения/блока» воспользуйтесь поиском.
3. Введите значения, начиная с поля «Субъект РФ», и нажмите на кнопку «Найти».
4. Установите флажок у адреса помещения и нажмите на кнопку «Выбрать».



В поле «Доля, %» размещается значение, используемое при расчете стоимости оказания жилищно-коммунальных услуг. В случае, если помещение находится в долевой собственности, и у каждого собственника свой лицевой счет, то в поле «Доля, %» указывается доля собственника в этом помещении.
5. При необходимости вручную укажите общую площадь для ЛС, жилую и отапливаемую площади, а также количество проживающих.
Заполнение блока «Основание открытия лицевого счета»
Основание открытия лицевого счета указывается автоматически после заполнения блока «Сведения о домах/помещениях/комнатах» (при наличии такового для выбранного ОЖФ). В случае необходимости указать иное основание нажмите на значок для удаления основания, уже указанного в блоке.
Примечание: Если для выбранного ОЖФ не найдено ни одного основания, его необходимо предварительно создать. В этом случае Система откроет соответствующие уведомления.
- Для заполнения блока «Основание открытия лицевого счета» нажмите на кнопку «Выбрать».

Откроется окно «Выбор основания открытия лицевого счета».
2. Установите переключатель напротив интересующей вас позиции в результатах поиска и нажмите на кнопку «Выбрать».
Выбранное основание откроется в заполняемом блоке.
Заполнение блока «Плательщик»
Система предоставляет возможность выбора плательщика из реестра физических лиц. Также сведения о плательщике можно ввести вручную.
- Чтобы выбрать плательщика из реестра, установите переключатель в поле «Выбрать плательщика из списка».
- Если плательщиком является организация, нажмите на кнопку «Выбрать плательщика» и выберите пункт «Организацию».

Откроется окно «Выбор организации».

3. Заполните одно или несколько полей поиска. Чем подробнее будет составлен запрос, тем точнее будут результаты поиска.
4. Поля «Наименование», «ИНН», «ОГРН/ОГРНИП» заполняются вручную.
5. Для заполнения поля «Субъект РФ» выберите значение из списка.
6. Для заполнения поля «Код по ОКОПФ» нажмите на значок справа.
Откроется окно «ОКОПФ».

7. Для поиска организационно-правовой формы воспользуйтесь поиском.
8. В поле «Код» вручную введите код или часть кода организационно-правовой формы.
9. Укажите наименование или часть наименования организационно-правовой формы в поле «Наименование».
10. Нажмите на кнопку «Найти».
Откроются результаты поиска, соответствующие поисковому запросу.
11. Для раскрытия группы форм нажмите на иконку «+» напротив соответствующей группы.
12. Выберите организационно-правовую форму, установив переключатель напротив требуемого значения.
13. Нажмите на кнопку «Выбрать».
Откроется окно «Выбор организации» с заполненными ранее полями поиска.
14. Нажмите на кнопку «Найти».
В результатах поиска откроется список организаций, соответствующий поисковому запросу.
15. Установите переключатель напротив необходимой организации и нажмите на кнопку «Выбрать».
16. Для добавления новой организации нажмите на кнопку «Добавить новую организацию».
Откроется окно «Добавление сведений об организации».

17. Заполните форму добавления сведений об организации.
18. Установите переключатель напротив типа добавляемой организации. В зависимости от выбранного типа организации меняется набор полей формы добавления сведений об организации.
19. Введите полное и сокращенное наименование добавляемой организации, ОГРН (для обособленного подразделения), номер записи об аккредитации (для филиала или представительства иностранного юридического лица), ИНН, КПП.
20. Для выбора организационно-правовой формы обособленного подразделения нажмите на значок справа.
Откроется окно «ОКОПФ».

21. Установите переключатель напротив необходимой организационно-правовой формы и нажмите на кнопку «Выбрать».
22. Для выбора адреса места нахождения добавляемой организации нажмите на значок справа.
Откроется окно «Выбор адреса».

23. Последовательно выберите необходимые значения из списков, начиная с поля «Субъект РФ», и нажмите на кнопку «Выбрать».
24. Для заполнения полей «Дата прекращения деятельности» для обособленного подразделения, «Дата внесения записи в реестр аккредитованных лиц», «Дата прекращения действия аккредитации» (для филиалов и представительств) нажмите на значок «Календарь» и выберите дату в открывшейся форме.
25. Впишите значение в поле «Источник информации» (для обособленного подразделения) и выберите дату источника, нажав на значок «Календарь».
26. Для заполнения поля «Страна регистрации иностранного юридического лица» (для филиалов и представительств) выберите значение из списка.
27. После заполнения полей формы добавления информации об организации нажмите на кнопку «Сохранить».

28. Если плательщиком является физическое лицо, нажмите на кнопку «Выбрать плательщика» и выберите пункт «Физическое лицо».

Откроется окно «Выбор физического лица».

29. Для выбора физического лица, заполните поля поиска и нажмите кнопку «Найти».
30. В результатах поиска установите переключатель напротив искомого физического лица и нажмите на кнопку «Выбрать».

Если требуемый плательщик не был найден, то он может быть добавлен в реестр физических лиц.
31. Для этого нажмите на кнопку «Перейти в реестр физических лиц для добавления информации».
32. Для добавления нового физического лица нажмите на кнопку «Перейти в реестр физических лиц для добавления информации».
Осуществляется переход на страницу «Реестр физических лиц».

33. Нажмите на кнопку «Добавить физическое лицо».
Откроется окно «Добавление сведений о физическом лице».

Для сохранения сведений о физическом лице необходимо заполнить одно из обязательных значений: либо поле «СНИЛС», либо блок «Сведения о документе, удостоверяющем личность».
Выбранный плательщик появится в «Плательщик» на форме добавления лицевого счета.
Если лицевые счета на помещения не разделены, Система предоставляет возможность указать данные о плательщике вручную. Такой пользователь не будет включен в реестр физических лиц до тех пор, пока не будут указаны фамилия и имя, паспортные данные или СНИЛС.
34. Для внесения сведений о плательщике вручную установите переключатель в поле «Внести сведения о плательщике вручную».

35. Для внесения паспортных данных или СНИЛС нажмите на ссылку «Указать паспортные данные или СНИЛС».

Откроется форма, аналогичная добавлению нового физического лица в Реестр физических лиц.
36. После заполнения сведений о плательщике установите переключатель в поле «Выбрать плательщика из списка» и повторите шаги выбора плательщика из реестра, описанные выше.
Сохранение лицевого счета
Для завершения операции создания лицевого счета нажмите на кнопку «Сохранить».


